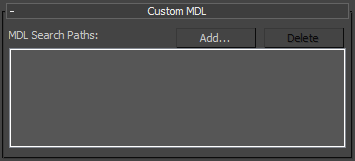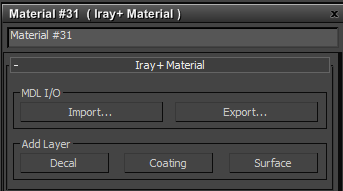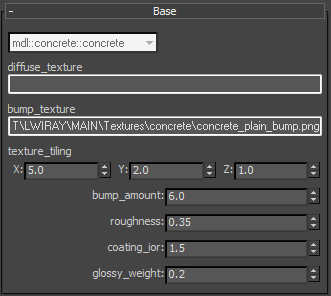Using MDL
Adding Custom MDL search paths
To use MDL within Iray for 3ds Max, you must specify the location on disk where the MDL is stored in Render Setup > Settings > Custom MDL, in order for MDL importing to work correctly. This is also true if the MDL that you are importing is based on other supporting MDL files (i.e. it includes other MDL files). In this case, you will also need to specify the path to the supporting MDL, in the Custom MDL section.
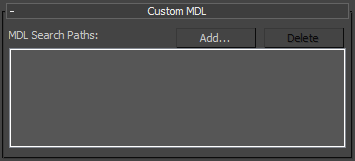
- Open Render Setup > Settings and scroll to the Custom MDL section.
- Select Add... and navigate to the folder containing the required MDL.
- Click OK and it will be added.
✱ Note: If your MDL does not reference full paths (including subfolders) then you should add those subfolders to the Custom MDL search paths.
Importing MDL
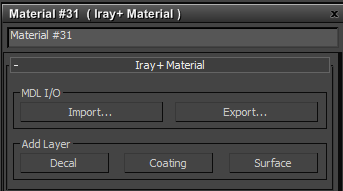
Iray for 3ds Max maintains compatibility with other MDL-enabled applications.
To import MDL into 3ds Max:
- Open the 3ds Max Material Editor.
- Add an Iray+ Material from Materials > Iray+ in the Material/Map Browser.
- With the Iray+ Material selected, Choose MDL I/O > Import... from the Material Detail panel.
- Navigate to your MDL file in the file browser and click Open.
The imported file will expose any supported parameters included in the MDL and you will be able to edit any enabled parameters. You will need to specify the file path from which you are importing the MDL, in Custom MDL, in order for importing to work correctly.
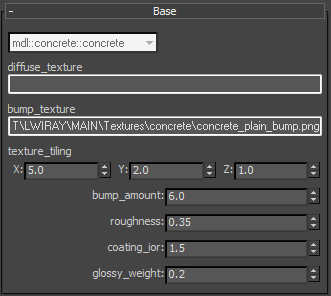
✱
Note: Re-importing MDL into Iray for 3ds Max that you have previously exported from the plugin may result in limited editing ability.
If you want to save your materials to re-use in Iray for 3ds Max, save them in
Material Libraries.Supported Parameters for Editing
Imported MDL materials maintain their appearance but not all parameters can be edited once imported. The following categories of MDL parameters are all editable once imported:
color
float3
float2
float
bool
int
::df::scatter_mode
::intensity_mode
texture_2d
texture_3d
texture_cube
texture_ptex
light_profile
Exporting MDL
Exporting MDL involves a similar process:
- Open the 3ds Max Material Editor.
- Choose the material you want to export to MDL.
- With the Material selected, Choose MDL I/O > Export... from the Material Detail panel.
- Choose a location, name your MDL file in the file browser, and click Save.
✱
Note: When exporting an MDL material, the filename must
conform to the MDL syntax. It must begin with an alphabetic ASCII character [a-z, A-Z] and then
can only consist of alphabetic, numeric [0-9] or the underscore [_] characters. The filename
also cannot be any of the reserved words of MDL itself. See the
MDL language specification document in
NVIDIAs Material Definition Language (MDL) Handbook for further details.
Resources
For more information on MDL, see
NVIDIAs Material Definition Language (MDL) Handbook.
▲
Page Last Edited: